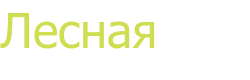Электронные таблицы в Excel
1. Введение
2. Диаграммы
4. Создание таблицы подстановки с одной переменной
5. Отображение или скрытие таблицы данных в диаграмме
6. Связывание электронных таблиц Lotus 1-2-3 и Microsoft Excel
7. Заключение
Введение
Мы живем в мире информации. Человек воспринимает окружающий мир с помощью органов чувств. Для того, чтобы правильно сориентироваться в мире, он запоминает полученные сведения (хранит информацию). В процессе общения с другими людьми человек передает и принимает информацию. В процессе достижения каких-либо целей он принимает решения (обрабатывает информацию). Вычислительная техника используется сейчас не только в инженерных расчетах и экономических науках, но и таких традиционно нематематических специальностях, как медицина, лингвистика, психология. В связи с этим можно констатировать, что применение компьютеров приобрело массовый характер. Excel – это великий организатор любого типа данных, будь они числовыми, текстовыми или какими-нибудь еще. Поскольку в этой программе есть много встроенных вычислительных возможностей, большинство людей обращаются к Excel, когда им нужно создать таблицы для финансовых расчетов. Электронные таблицы позволяют обрабатывать большие массивы числовых данных. В отличие от таблиц на бумаге электронные таблицы обеспечивают проведение динамических вычислений, т.е. пересчет по формулам при введении новых чисел. В математике с помощью электронных таблиц можно представить функцию в числовой форме и построить ее график, в физике – обработать результаты лабораторной работы, в географии или истории – представить статистические данные в форме диаграммы.
Диаграммы
Электронные таблицы позволяют визуализировать данные, размещенные на рабочем листе, в виде диаграммы. Диаграмма наглядно отображает зависимости между данными, что облегчает восприятие и помогает при анализе и сравнении данных. Диаграммы являются средством наглядного представления данных и облегчают выполнение сравнений, выявление закономерностей и тенденций данных. Например, вместо анализа нескольких столбцов чисел на листе можно, взглянув на диаграмму, узнать, падают или растут объемы продаж по кварталам или как действительные объемы продаж соотносятся с планируемыми.
Диаграмму можно создать на отдельном листе или поместить в качестве внедренного объекта на лист с данными. Кроме того, диаграмму можно опубликовать на веб-странице. Чтобы создать диаграмму, необходимо сначала ввести для нее данные на листе. После этого, выделив эти данные, следует воспользоваться мастером диаграмм для пошагового создания диаграммы, при котором выбираются ее тип и различные параметры. Или используйте для создания основной диаграммы панель инструментов Диаграмма, которую впоследствии можно будет изменить. Отчет сводной диаграммы представляет собой интерактивную сводку данных в формате диаграммы. Его создание отличается от обычных диаграмм Microsoft Excel. После создания отчета сводной диаграммы можно просматривать разные уровни детализации и изменять макет диаграммы, перетаскивая ее поля и элементы. Диаграмма связана с данными, на основе которых она создана, и обновляется автоматически при изменении данных.
Можно создавать пользовательские типы диаграмм, изменяя стандартные или встроенные нестандартные типы диаграмм. Эти нестандартные типы диаграмм можно использовать совместно с другими пользователями. Например, если один и тот же заголовок должен появляться во всех диаграммах данной организации, можно создать диаграмму с этим заголовком, сохранить диаграмму как нестандартный тип диаграммы, определенный пользователем, а затем открыть доступ сотрудникам для использования ее в качестве шаблона. Диаграммы могут быть различных типов, которые представляют данные в различной форме. Для каждого набора данных важно правильно подобрать тип создаваемой диаграммы.
Диапазон исходных данных: ряды данных и категории. При создании диаграммы в электронных таблицах, прежде всего, необходимо выделить диапазон ячеек, содержащий исходные данные для ее построения. Диаграммы связаны с исходными данными на рабочем листе и обновляются при обновлении данных на рабочем листе. Выделенный диапазон исходных данных включает в себя как ряды данных, так и категории.
Ряд данных – это множество значений, которые необходимо отобразить на диаграмме. На линейчатой диаграмме значения ряда данных отображаются с помощью столбцов, на круговой – с помощью секторов, на графике – точками, имеющими заданные координаты y. Категории задают положение значений ряда данных на диаграмме.
Нестандартные типы диаграмм хранятся в книгах. Встроенные нестандартные типы диаграмм хранятся в файле XL8GALRY.XLS. При добавлении собственных нестандартных типов диаграмм Microsoft Excel хранит их в файле XLUSRGAL.XLS.
Диаграмму можно создать на отдельном листе (Лист диаграммы. Лист книги, содержащий только диаграмму. Листы диаграммы позволяют просматривать диаграмму или отчет сводной диаграммы отдельно от данных листа или отчета сводной таблицы.) или поместить в качестве внедренного объекта (Внедренная диаграмма. Диаграмма, помещенная на обычный лист, а не на отдельный лист диаграммы. Внедренные диаграммы удобны для просмотра или печати отчета сводной диаграммы вместе с исходными данными и другими сведениями, содержащимися на листе.) на лист с данными. Независимо от способа размещения диаграмма является связанной с исходными данными на листе, то есть при обновлении данных обновляется и созданная на их основе диаграмма.
Внедренная диаграмма рассматривается как графический объект и сохраняется в качестве части листа, на котором она создана. Внедренные диаграммы следует использовать в случаях, когда требуется отобразить или напечатать одну или несколько диаграмм вместе с данными листа. Лист диаграммы — это отдельный лист в книге, имеющий собственное имя. Листы диаграмм следует использовать в случаях, когда требуется просмотреть или изменить большие или сложные диаграммы отдельно от данных, или когда требуется сохранить пространство экрана для работы с листом.
Для наглядного сравнения различных величин используются линейчатые диаграммы, в которых высота столбца пропорциональна значению величины. Линейчатые диаграммы могут быть плоскими или объемными, причем столбцы могут быть расположены как вертикально (гистограмма), так и горизонтально. Например, с помощью линейчатой диаграммы можно наглядно представить данные о численности населения различных стран мира. Рассмотрим использование Мастера диаграмм для построения линейчатой диаграммы, позволяющей сравнить количество населения в восьми наиболее населенных странах мира (табл. 1).
Таблица 1
Население некоторых стран мира
|
|
А |
В |
|
1 |
Страна |
Население (млн. чел.) |
|
2 |
Китай |
1273 |
|
3 |
Индия |
1030 |
|
4 |
США |
279 |
|
5 |
Индонезия |
228 |
|
6 |
Бразилия |
175 |
|
7 |
Россия |
146 |
|
8 |
Бангладеш |
131 |
На первом шаге необходимо выделить в таблице диапазон исходных данных и выбрать тип диаграммы. В данном случае диапазон – А2 : В8, тип – линейчатая диаграмма. На втором шаге необходимо определить, в строках или столбцах хранятся названия категорий и ряд данных, а также уточнить, в какой строке или каком столбце содержатся категории. В данном случае набор категорий (названия строк) содержатся в столбце А, а ряд данных (численность населения) – в столбце В.
На третьем шаге необходимо настроить внешний вид диаграммы: ввести заголовок диаграммы (например, «Население некоторых стран мира») и названия оси категорий (например, «Страна») и оси значений напримпер, «Кол-во населения (миллионов человек) и определить наличие горизонтальных линий сетки. Для идентификации столбцов вместо вывода под столбцами названий стран (категорий) удобнее использовать легенду.
На четвертом шаге необходимо выбрать вариант размещения диаграммы (например, на листе с данными). В результате будет построена гистограмма, в которой высота столбцов пропорциональна численности населения в странах.
При удержании указателя на элементе диаграммы появляется подсказка с названием данного элемента. Например, при наведении указателя на легенду появляется подсказка, содержащая слово «Легенда».
Рассмотрим использование Мастера диаграмм для построения круговой диаграммы, позволяющей наглядно представить долю цены каждого устройства в общей цене компьютера (табл. 2). На первом шаге необходимо выделить в таблице диапазон исходных данных и выбрать тип диаграммы. В данном случае диапазон – А2 : В11, тип – круговая диаграмма.
Таблица 2
Цена устройств компьютера
|
|
А |
В |
|
1 |
Наименование устройства |
Цена (у.е.) |
|
2 |
Системная плата |
80 |
|
3 |
Процессор |
70 |
|
4 |
Оперативная память |
15 |
|
5 |
Жесткий диск |
100 |
|
6 |
Дисковод 3,5² |
12 |
|
7 |
Монитор |
200 |
|
8 |
Дисковод CD-ROM |
30 |
|
9 |
Корпус |
25 |
|
10 |
Клавиатура |
10 |
|
11 |
Мышь |
5 |
На втором шаге необходимо определить, в строках или столбцах хранятся названия категорий и ряд данных, а также уточнить, в какой строке или каком столбце содержатся категории. В данном случае набор категорий (названия устройств) содержатся в столбце А, а ряд данных (цены) – в столбце В. На третьем шаге необходимо настроить внешний вид диаграммы. Следует внести в заголовок диаграммы (например, «Доли цен устройств в цене компьютера»). Для идентификации секторов вместо вывода легенды отобразить рядом с секторами наименования категорий и значения долей цен устройств в процентах. На четвертом шаге необходимо выбрать вариант размещения диаграммы (например, на отдельном листе). В результате будет построена круговая диаграмма, в которой размеры угловых секторов пропорциональны долям цен устройств в общей цене компьютера.
Построение графиков. В качестве примера построения диаграммы типа график выполним построение графиков квадратичной функции ![]() и функции квадратного корня
и функции квадратного корня ![]() . Функции представим в форме таблицы числовых значений аргумента и вычисленных значений функции. На первом шаге необходимо выделить в таблице диапазон данных и выбрать тип диаграммы. В данном случае диапазон – В1 : J3, тип – график (табл. 3).
. Функции представим в форме таблицы числовых значений аргумента и вычисленных значений функции. На первом шаге необходимо выделить в таблице диапазон данных и выбрать тип диаграммы. В данном случае диапазон – В1 : J3, тип – график (табл. 3).
На втором шаге необходимо определить, в строках или столбцах хранятся названия категорий и ряды данных, а также уточнить, в какой строке или каком столбце содержатся категории. В данном случае набор категорий содержится в строке значений аргумента функций (строке 1), а рядами данных являются вычисленные значения функции ![]() (строка 2) и функция
(строка 2) и функция ![]() (строка 3) (табл. 3).
(строка 3) (табл. 3).
Таблица 3
Числовое представление квадратичной функции ![]() и функции квадратного корня
и функции квадратного корня ![]() .
.
|
|
A |
B |
C |
D |
E |
F |
G |
H |
I |
J |
|
1 |
Х |
-4 |
-3 |
-2 |
-1 |
0 |
1 |
2 |
3 |
4 |
|
2 |
|
13 |
6 |
1 |
-2 |
-3 |
-2 |
1 |
6 |
13 |
|
3 |
|
0 |
1 |
1 |
2 |
2 |
2 |
2 |
3 |
3 |
На третьем шаге необходимо настроить внешний вид диаграммы: ввести заголовок диаграммы и названия осей, уточнить параметры шкал осей категорий и значений, определить наличие и внешний вид сетки и легенды и т.д. На четвертом шаге необходимо выбрать вариант размещения диаграммы: на отдельном листе или на листе с данными (внедренная диаграмма).
В результате будут построены два графика функций ![]() и
и ![]() , маркеры которых имеют координаты y, равные значениям рядов данных, и координаты х, равные значениям категорий (Приложение 2).
, маркеры которых имеют координаты y, равные значениям рядов данных, и координаты х, равные значениям категорий (Приложение 2).
Создание таблицы умножения
Таблица умножения представляет собой таблицу данных (Диапазон ячеек, содержащий результаты подстановки различных значений в одну или несколько формул) с двумя переменными. Настройте лист со следующей структурой.
|
|
А |
|
1 |
1 |
|
2 |
1 |
|
3 |
А1*А2 |
Введите строку значений из ячейки B3 направо. Например, от 1 до 10. Введите столбец значений из ячейки A4 вниз. Например, от 1 до 10. Выделите все ячейки в диапазоне, кроме ячеек A1 и A2.
В меню Данные выберите команду Таблица подстановки. В поле Подставлять значения по строкам в введите A1. В поле Подставлять значения по столбцам в введите A2.
Нажмите кнопку OK. При необходимости закрепите таблицу данных, преобразовав результат в свои значения. Выделите в таблице данных все рассчитанные значения. Нажмите на стандартной панели инструментов (Чтобы вызвать панель инструментов, в меню Сервис выберите команду Настройка, а затем выберите вкладку Панели инструментов.)) кнопку Копировать, а затем выделите левую верхнюю ячейку области вставки (Конечная область, в которую из буфера обмена Microsoft Office вставляются скопированные или вырезанные данные.).
Нажмите стрелку рядом с кнопкой Вставить и выберите вариант Значения. Так как рассчитанные значения расположены в массиве (Объект, используемый для получения нескольких значений в результате вычисления одной формулы или для работы с набором аргументов, расположенных в различных ячейках и сгруппированных по строкам или столбцам.), все их необходимо преобразовать в статические значения.
Создание таблицы подстановки с одной переменной
Следует сформировать таблицу подстановки. Существует два типа таблиц данных: таблицы с одним входом и таблицы с двумя входами. Таблицы с одной переменной, чтобы введенные значения были расположены либо в столбце (ориентированные по столбцу), либо в строке (ориентированные по строке). Формула всегда начинается со знака равенства (=). Формулы, используемые в таблицах подстановки с одной переменной, должны ссылаться на ячейку ввода (Ячейка ввода). Ячейка, в которую подставляется каждое значение ввода из таблицы данных. Ячейкой ввода может быть любая ячейка листа. Хотя ячейка ввода не обязана входить в таблицу данных, формулы в таблице данных должны ссылаться на ячейку ввода. Либо в отдельный столбец, либо в отдельную строку введите список значений, которые следует подставлять в ячейку ввода. Выполните одно из следующих действий. Если значения в таблице подстановки ориентированы по столбцу, введите формулу в ячейку, расположенную на одну строку выше и на одну ячейку правее первого значения. Правее первой формулы введите любые другие формулы. Если значения в таблице подстановки ориентированы по строке, введите формулу в ячейку, расположенную на один столбец левее и на одну строку ниже первого значения. В том же столбце, но ниже введите любые другие формулы. Выделите диапазон ячеек, содержащий формулы и значения подстановки. В меню Данные выберите команду Таблица. Выполните одно из следующих действий:
- если значения в таблице расположены по столбцам, введите ссылку на ячейку (Координаты, определяющие расположение ячейки на листе. Например, B3 представляет ссылку на ячейку, находящуюся на пересечении столбца B и строки 3) ввода в поле подставлять значения по строкам в;
- если значения в таблице расположены по строкам, введите ссылку на ячейку ввода в поле подставлять значения по столбцам в.
Имеется возможность добавления дополнительных формул в таблицу подстановки с одной переменной.
Отображение или скрытие таблицы данных в диаграмме
Выберите график, гистограмму, линейчатую диаграмму или диаграмму с областями, на которую требуется добавить таблицу данных. (Таблица с данными на диаграмме). Сетка, которую можно добавить на некоторые диаграммы, содержащая числовые данные, отображаемые на диаграмме. Такая таблица данных обычно примыкает к оси категорий диаграммы и заменяет на ней подписи делений. В меню Диаграмма выберите команду Параметры диаграммы, а затем перейдите к вкладке Таблица данных. Чтобы показать или скрыть данные диаграммы в сетке внизу диаграммы, установите или снимите флажок Таблица данных.
На линейчатых диаграммах и диаграммах с осью (Ось Y обычно расположена вертикально, а вдоль нее строятся данные) времени таблица данных не заменяет ось диаграммы, но выравнивается по диаграмме.
Для присоединения таблицы данных к оси категорий в объемной диаграмме в меню Диаграмма выберите команду Объемный вид, а затем установите флажок Перпендикулярные оси.
Связывание электронных таблиц Lotus 1-2-3 и Microsoft Excel
Связывание позволяет использовать данные Lotus 1-2-3 в листах Microsoft Excel, не преобразуя их в формат книги Microsoft Excel. При изменении данных в таблице Lotus 1-2-3 лист Microsoft Excel автоматически обновляется. Например, можно связать ячейки, содержащие значения продаж из различных таблиц Lotus 1-2-3 с ячейками на одном листе Microsoft Excel. Затем можно создать отчет сводной таблицы (интерактивный перекрестный отчет Microsoft Excel, содержащий итоговые данные и выполняющий анализ таких данных, как записи базы данных из разных источников, в том числе внешних по отношению к Microsoft Excel) для обобщения этих данных, создать диаграмму для привлечения внимания к итоговым значениям либо использовать средства форматирования и печати Microsoft Excel для создания итогового отчета о продажах.
Типы файлов, с которыми возможна связь. Ячейки в листах Microsoft Excel можно связывать с ячейками в файлах Lotus 1-2-3 следующих форматов: WKS, WK1, WK3 и WK4. Если для редактирования таблицы Lotus 1-2-3, связанной с книгой Microsoft Excel, используется Lotus 1-2-3, то связанные ячейки будут обновлены при открытии книги Microsoft Excel.
Поиск исходного файла для связывания. Если имя и местонахождение таблицы Lotus 1-2-3, данные которой используются на листе Microsoft Excel, неизвестны, можно открыть книгу Microsoft Excel, а затем с помощью команды Связи (меню Правка ) открыть нужную таблицу Lotus 1-2-3.
Изменение и переназначение связей. Команду Связи можно также использовать для изменения или переназначения связей на листе Microsoft Excel для связывания с другим листом. Имеется возможность связать задачи книги, записи дневника книги и книги с определенным контактом, с тем чтобы вести отслеживание всех элементов, относящихся к этому контакту. Например, если требуется отслеживать книгу по имени ответственного за нее пользователя, можно связать контактные сведения с книгой и другими элементами, такими как сообщения электронной почты и встречи. Для получения дополнительных сведений о связывании задач, записей дневника и книг с контактом обратитесь к справочной системе Microsoft Outlook.
Связывание заголовка диаграммы или надписи с ячейкой на листе. С ячейкой листа можно связать существующий заголовок диаграммы или создать новую надпись, связанную с ячейкой листа. Выделите заголовок или, чтобы создать надпись, выделите область диаграммы (Область диаграммы. Область размещения диаграммы и всех ее элементов.).
В строке формул (Строка формул. Панель в верхней части окна Microsoft Excel, которая используется для ввода или изменения значений или формул в ячейках или на диаграммах. На ней отображается константа или формула, содержащаяся в активной ячейке.) введите знак равенства (=).
Выберите на листе ячейку, содержащую данные или текст, который требуется показать на диаграмме. Также можно ввести ссылку на ячейку листа с клавиатуры. В ссылку следует включить имя листа с восклицательным знаком, например:
Лист1!F2
Нажмите клавишу ENTER.
Заключение
Создание и редактирование документов с помощью компьютера, т.е. овладение офисными информационными технологиями, становится в информационном обществе социально необходимым умением.
Современному человеку необходимо овладеть умением создавать и рассылать электронные письма, находить нужную информацию во Всемирной паутине или файловых архивах, участвовать в чатах и т.д. Необходимым условием успешной профессиональной деятельности становится создание и публикация в Интернете Web-сайтов с информацией о деятельности организации или предприятия.
Современные информационные технологии позволяют включать в состав документа любые мультимедийные объекты (графику, звук, анимацию, видео). Умение работать с мультимедиа документами, создавать компьютерные презентации становится важным в информационном обществе.
Список литературы
1. Информатика. Учебник для экономических ВУЗов под ред. Н.В. Макаровой. М. "Финансы и статистика", 2000, 2003.
2. Информатика. Базовый курс. Учебник для ВУЗов. Под ред. С.В. Симоновича. СПБ: ПИТЕР, 2004.
3. "Системный администратор июль 2003", Учительская газета, 2003, 96 стр.
4. Степаненко О. С. Персональный компьютер. Самоучитель Диалектика. 2005, 28 стр.
5. Хабрейкен Джо. Изучи Microsoft Excel 2002 за 10 минут. Изд. дом «Вильямс», 2003г., 188 с.